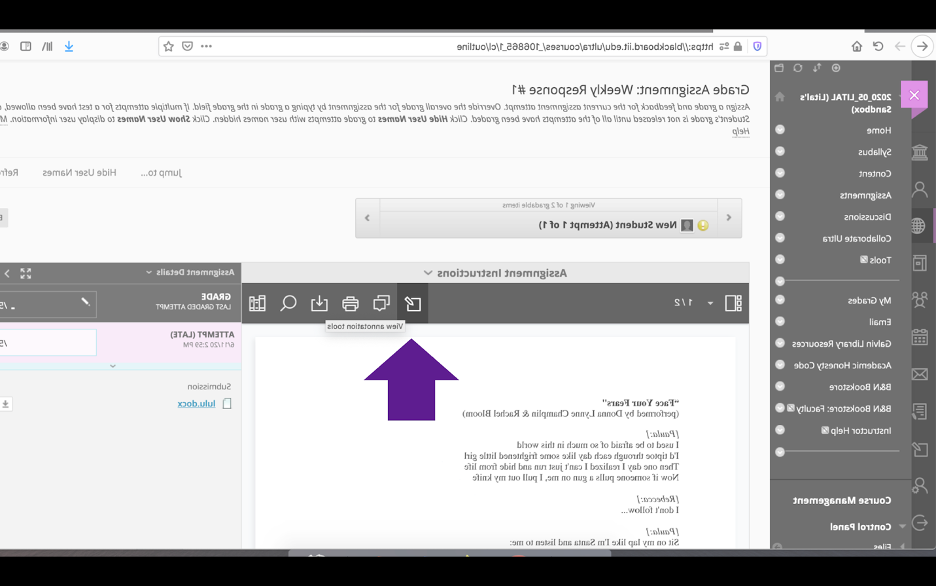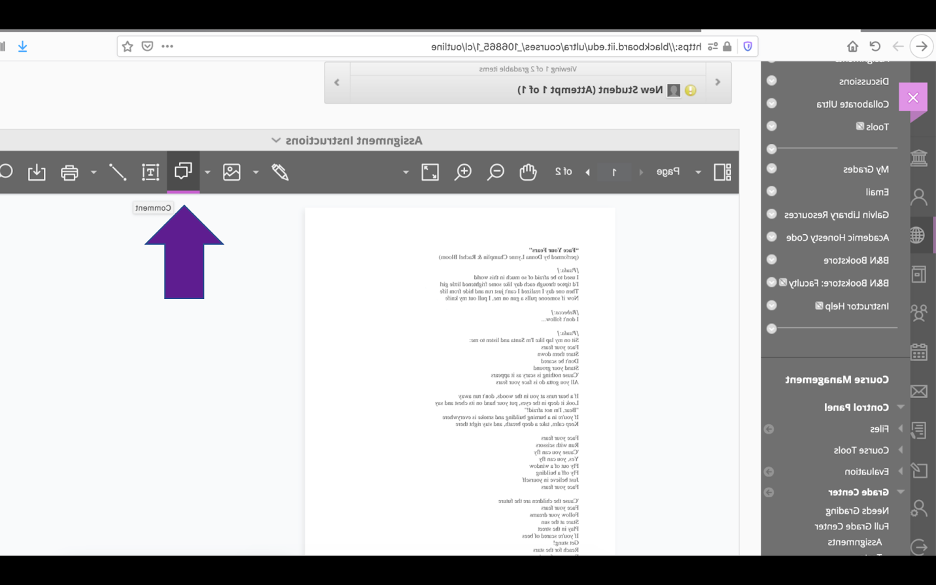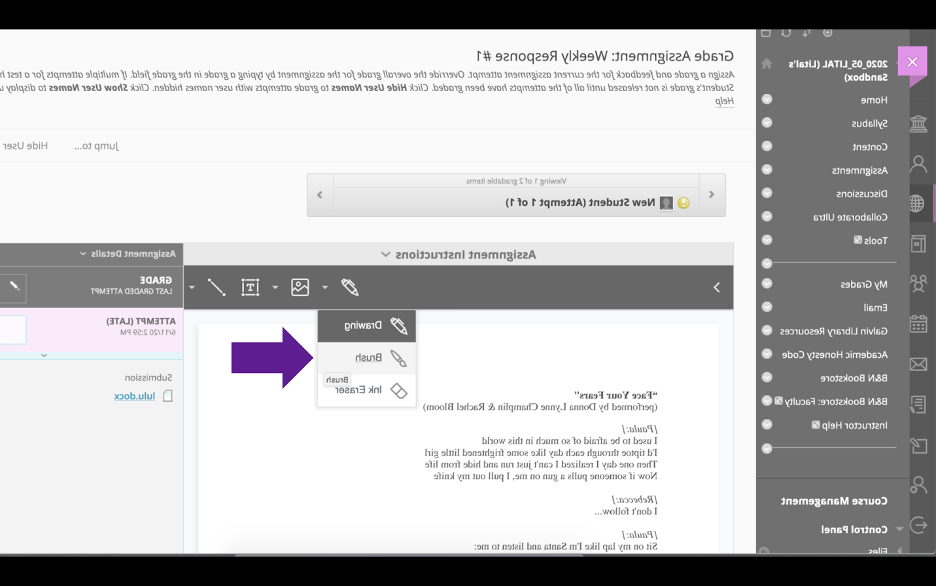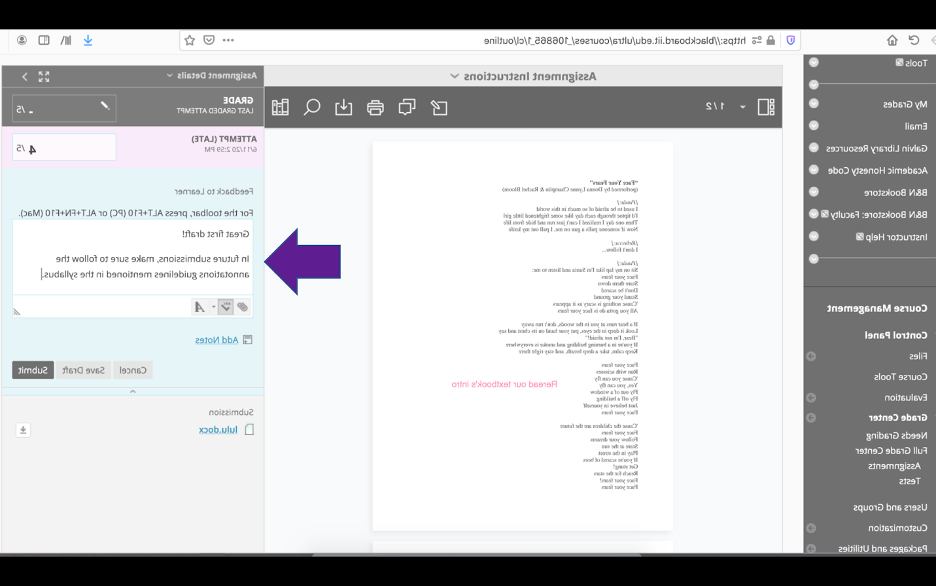- 进入Blackboard的课程网站.
- 从左侧菜单中单击赋值s(或另一个Content区域).
- 开放 评估 并选择 赋值.
- 为您的作业键入名称和说明.
- 单击“浏览本地文件”从计算机上传任何相关的分配文件(如果需要).
- 找到并选择文件,然后单击Upload.
- 选择一个 到期日及时间 对于你们的作业.
- 集 点可能 以阅览评分部分的作业.
- 从“可用性”中选择何时向学生显示作业.
- 点击 提交.
如果你想创建一个作业,学生提交一个视频, 按照以下步骤设置Panopto视频分配.
学生可以使用Panopto工具创建他们的视频提交, 或者他们可以上传视频到他们的个人Panopto文件夹. 请与您的学生分享如何提交视频作业的说明: 如何在黑板上提交视频作业http://youtu.是/ YmFXV-8tph0
创建分配
- 导航到您希望创建作业的课程,并选择作业所在的所需内容区域
- 点击 评估 然后选择 赋值 从下拉菜单中
- 给你的任务起个名字. 然后, 在文本编辑器工具栏中, 选择看起来像一个带有加号的圆圈的图标,以打开 添加内容 菜单(如果没有看到完整的编辑器,请单击三个点图标以展开工具栏选项).
- 在 添加内容 菜单,滚动到 额外的工具 分割并选择 Panopto学生视频提交
- 这将自动添加学生提交Panopto视频作业的说明到作业本身. 你可以在作业中添加额外的说明. 继续在Blackboard中创建作业, 比如截止日期和可能的分数
- 按提交
通过评分中心,像平常一样给作业打分.
- 去上课.
- 从左侧菜单中,单击赋值s(或另一个Content区域).
- 从 评估中,选择 赋值.
- 为您的作业键入名称和描述.
- 如果要从计算机上传相关文件,请单击“浏览本地文件”.
- 从计算机中选择该文件,然后单击“上传”.
- 选择一个 到期日期 在截止日期内完成作业.
- 在评分中填写你的作业可能得到的分数.
- 开放 提交详细信息 下拉菜单.
- 从 剽窃 使用SafeAssign检查提交的文件是否有抄袭.
- 为作业选择可用日期和时间.
- 单击提交.
- 以讲师身份登录Blackboard
- 去上课
- 点击作业
- 点击评估
- 从下拉菜单中选择“测试”
- 点击“创建”
- 为测试输入一个名称
- 如有必要,请输入测试的说明和说明
- 按提交
- 点击右上角的“问题设置”. 检查设置,特别是每个问题的默认分值.
- 通过点击“创建问题”,从下拉菜单中选择问题类型,逐个添加问题. 问题类型有很多种, 比如作文, 多项选择, 真或假, 和简短的回答. 在可能的情况下, 输入正确答案, 甚至提供正确和错误的反馈,可以在测试完成后提供给学生.
- 添加完问题后,按页面底部的“OK”键.
- 选择测试以检查测试选项-检查可用性, 多项选择, 强制完成, 计时器(建议:不要设置超过1小时的计时器).
- 如果任何学生有权获得额外的时间,可以在“测试可用性例外”中设置。.
- 选择何时显示反馈. 建议:所有的尝试都会被评分.
- 建议 考试演示:一次一个,随机提问.
- 按提交
- 在作业页面上检查测试. 建议:进入“学生预览”,自己参加考试,确保一切正常.
的 黑板上的网站 为想要使用其测试和调查功能的教师提供额外资源.
Blackboard Annotate允许教师有威尼斯人平台轻松快速地在线对提交的内容进行评分和回应, 在评估过程中不再需要使用硬拷贝.
Blackboard Annotate是高度可定制和灵活的, 允许你移动, 编辑, 并更改文本和选择字体, 大小, 对齐, 和文字的颜色. Blackboard Annotate支持多种文档格式,如Word、PowerPoint、Excel和PDF.
Blackboard Annotate允许您:
- 写评论
- 插入文本框
- 突出显示提交的部分
- 免费抽取参赛作品
- 添加邮票和图片
- 添加形状并控制其颜色、宽度、不透明度等
- 搜索提交的特定文本
- Create a bank of reusable comments; you can add, 编辑, delete, and search comments in the library
- 打印或下载带有注释的提交
访问黑板注释
- 打开学生的提交进行评分
- 单击注释工具的图标
对提交内容添加评论
注释工具允许您在注释中对任何受支持的文件格式提供反馈. 您的评论将出现在提交内容旁边的面板中.
- 按注释图标
- 单击您想要放置评论的位置
- 在方框中键入您的评论
- 一旦你写完你的评论, 确保点击“回复”按钮, 否则你的评论将不会被保存,一旦你注销,即使你保存你的草稿或提交它
插入文本框
该选项允许您直接在提交中添加文本. 它还可以让你移动, 编辑, 然后改变文本并选择它的字体, 大小, 对齐, 和颜色.
- 单击文本框图标
- 在将打开的子菜单中,您可以更改框和字体的属性
- 单击要放置文本框的位置
- 输入你的评论
突出提交片段
注释工具允许您选择要突出显示的提交的特定部分.
- 点击钢笔图标
- 在打开的子菜单中,选择画笔
- 当您在提交的文本上突出显示时, an additional menu opens; through it, 你可以控制笔刷的不透明度, 厚度, 和颜色
- 一旦你完成了, 单击以选择要高亮显示的文本段落并拖动指针
- 如果你想删除你的突出显示, 按下垃圾栏左侧的图标,并在弹出屏幕中标记OK
徒手“绘制”提交
此工具允许您在提交的各种颜色上徒手绘制, 厚度, 以及任何支持的文件格式的不透明度选项.
- 选择钢笔图标
- 在打开的子菜单中,选择“绘图”
- 在打开的第二个子菜单上,您可以设计线条的不透明度、厚度和颜色
- 完成后,单击文件中的任意位置并拖动游标到“绘制”
- 要删除注释,请选择橡皮擦. 您可以使用橡皮擦擦徒手绘图的某些部分,或者选择删除图标以删除整个绘图
插入图片及邮票
此工具允许您选择预加载的邮票或创建自己的自定义邮票或图像添加到提交.
- 选择邮票图标
- 在将打开的子菜单上,选择“邮票”
- 在弹出式菜单上,单击您想要集成的邮票
- Using your mouse, move the stamp to where you would like to locate it; you can also change its 大小
写总体反馈
In-line Grading视图的右侧栏提供了一个摘要视图, 提供总体评分和反馈. 它还允许您查看作业细节、评分标准和每次尝试.
- 给作业加一个总成绩, enter the grade in the attempt box; this will be the student’s current grade
- 如果为分配启用了一个标题, open the rubric to record the student’s achievement on each criteria; Blackboard will calculate an attempt grade based on the rubric
- 在右下角的文本框中为学生提供一般性意见反馈
- 在你完成批注和评分之后, 单击右下角的提交按钮
- 学生可以在“我的成绩”中查看他们的成绩、你的评论和你的反馈。
记住
注释会话在一小时后过期. 在会话到期之前,您将收到一条警告消息. 完成的注释、反馈和文件保存在页面上. 当你回来的时候,你可以继续工作.
通过编辑器创建的作业提交与在线评分不兼容.
学生可以访问带注释的文件,但不能在提交的文件中添加注释.