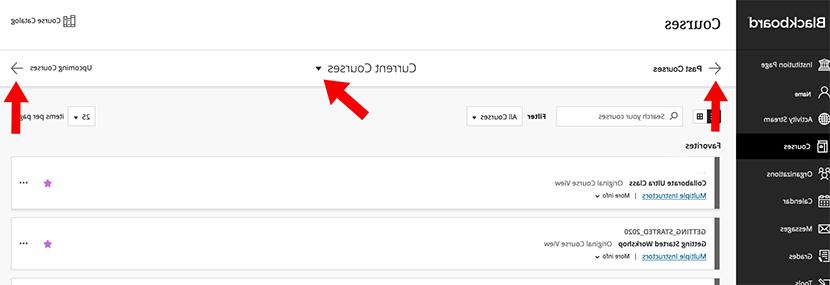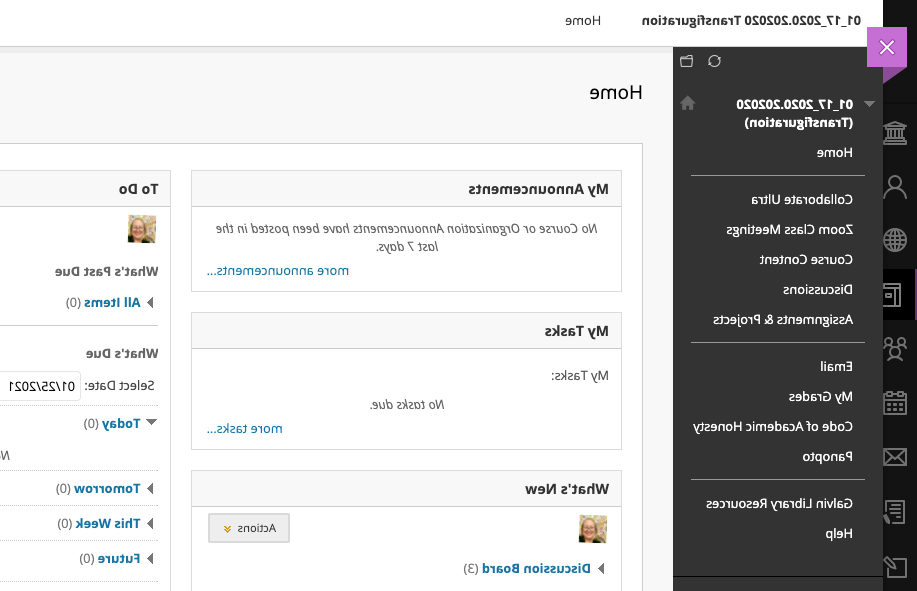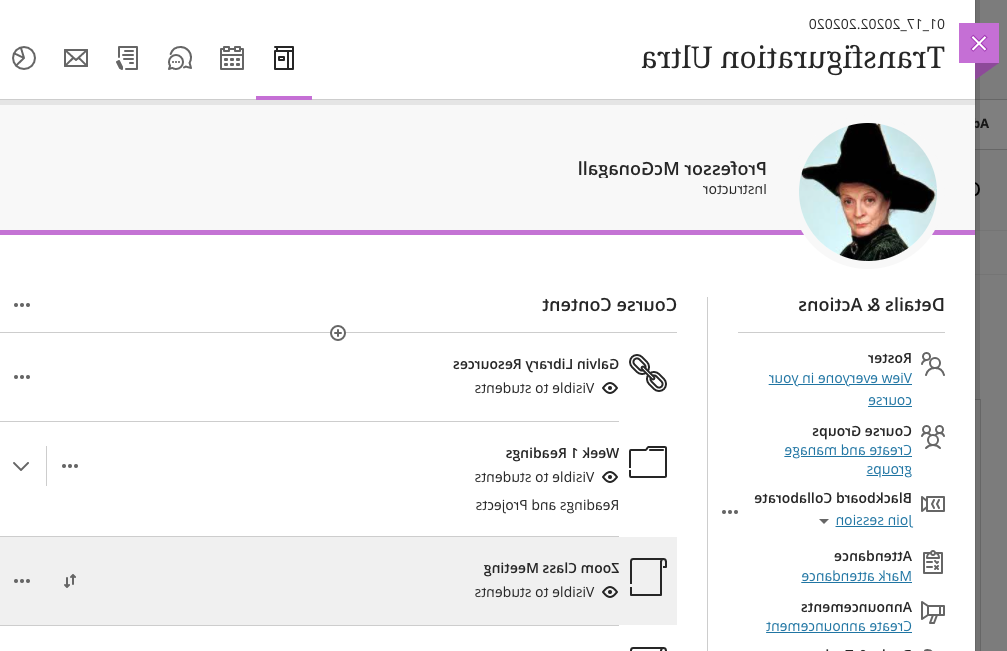如果你在找上个学期的课程
- 按位于“当前课程”页眉右侧的小箭头
- 在打开的下拉菜单中,选择课程发生的特定学期
如果你正在寻找即将到来的学期的课程
- 使用位于“当前课程”页眉左右的箭头选择“即将开设的课程”
如果你正在寻找一个非课程的课程或研讨会
- 使用位于“当前课程”标题左侧和右侧的箭头选择正确的类别, 例如“培训及专业发展”或“部门及特别项目”
所有课程
- 一旦你选择了一个类别,就会出现一个相关课程的列表. 在本课程列表中, 您可以根据课程名称或课程参考编号(CRN)搜索特定的课程。.
- 下载 Okta验证 从Google Play或app Store下载应用程序.
- 打开应用程序.
- 利用 开始.
- 利用 下一个.
- 利用 添加账户.
- 在“选择帐户类型”中选择 组织.
- 选择 是的,准备扫描 扫描二维码 iit.okta.com 登录页面. Or 选择 不,签到 使用你的IIT用户名及密码登入.
- 通过点击允许推送通知 允许.
- 利用 完成.
- 回到 iit.okta.com 登录你的伊利诺伊科技公司账户.
- 输入您的 用户名 和 密码.
- 检查 记得我.
- 点击 登录.
- 单击顶部短信图标旁边的下拉箭头,然后选择 Okta验证.
- 如果您愿意,请检查回执以收到您的电子邮件副本.
- 检查 自动发送推送.
- 点击 发送推.
- 查找来自的通知 Okta验证应用 在智能手机上.
- 点击通知,进入Okta验证应用程序后,点击 是的,是我.
- 去上课.
- 去 教学大纲 在左侧菜单中.
- 从 建设内容中,选择 项.
- 在提供的框中键入教学大纲的名称.
- 在提供的文本框中复制并粘贴您的教学大纲文本.
- 单击提交.
创建或添加内容到您的课程, 请访问Blackboard网站以获得深入的资源,以帮助您完成此过程.
如何添加内容(原始视图)
如何添加内容(超视图)
- 去你的超级课程
- 单击 + 在中间
- 点击 创建
- Select 文档
- 若要向文档中添加文本,请单击 添加内容. 输入您的文本并单击 保存.
- 要从计算机上传文件,请单击 从电脑上传. 选择文件并单击Upload.
- 要从云服务上传文件,请单击 从云存储上传. 登录你的云服务. 选择该文件并将其上传到文档中.
- 更改内容的可见性状态, 单击右上角的下拉菜单. 选择状态并关闭页面.
- 删除或编辑您的内容, 在课程内容面板中单击内容右侧的三个点图标.
添加文件夹
- 去你的超级课程
- 单击 + 在中间
- 点击 创建
- Select 文件夹
- 在顶部键入文件夹的名称,并在提供的框中为其添加说明
- 从下拉菜单中选择文件夹的可见性状态,然后单击 保存
如何创建讨论板
- 去你的课程网站
- 从左侧菜单转到 讨论
- 点击 创建论坛 在顶端.
- 为您的论坛键入名称
- 在适当的框中添加描述
- 下 论坛的可用性, 选择您是否希望您的论坛立即可用(选择是), 或者设置一个合适的日期和时间,以便稍后可用
- 如果您想对论坛中的讨论进行评分,请在评分部分中选择 年级讨论论坛 设定点是可能的
- 点击 提交
如何创建讨论板,以学生的身份发帖,以教师的身份给讨论板打分:
在原始视图中
- 去上课
- 向下滚动到 控制面板
- 点击 用户和组
- 点击 用户
- 点击 查找要注册的用户
- 输入用户ID
- 新闻 提交
- 返回用户列表 找到新成员
- 使用用户名旁边的下拉箭头进行选择 更改用户在课程中的角色
- 选择需要的角色并按 提交
在Ultra视图中
- 点击下面的“查看您课程中的所有人” 名单
- 单击右上角的+(加号图标)
- Select 报名的人
- 输入用户名或用户ID
- 点击他们名字旁边的+(加号图标)
- 选择所需的角色
- 新闻 保存
教授同一课程多个部分的教师可能更喜欢通过一个课程来管理这些部分. 如需选修两门或两门以上的课程,请填写 威尼斯人平台课程合并申请表.
- 您的课程将在三个工作日内合并
- 为每组合并课程填写一份新表格
- 等到合并的课程创建完成后,再向站点添加内容
可以将部分或全部材料从一个课程站点转移到另一个站点. 注意:要复制一门课程,您必须在这两门课程中都被列为讲师.
产品说明:
- 登录Blackboard
- 去你想要复制的课程
- 在控制面板中,单击“软件包和实用程序”。
- 点击“课程复制”
- 选择“将课程材料复制到现有课程中”
- 在“目标课程ID”字段中, 粘贴您希望复制材料的课程ID(或浏览)
- 选择要复制的所有内容旁边的复选框
- 在课程副本中不包括注册情况吗
- 单击SUBMIT
默认情况下,课程网站可以在学期期间使用. 然而, 教师可以让注册的学生更早或延长到结束日期后,以提供访问材料. 为此,
- 登录Blackboard
- 去上课
- 在控制面板中,点击“属性”
- 将课程可用性设置为“是”
- 在“课程时长”下,输入所需的日期
- 按提交
注:此功能是为了提供阅读/查看材料的访问, 不延长未完成评估的时间. 学生必须 申请“不完整” 如果有必要的话.
大多数伊利诺伊理工学院的教师在Blackboard中使用“原始视图”. 这是一个经典的课程网站,左侧有一个黑色的菜单栏. “超视图”对课程网站的元素有不同的安排. 所有课程内容都安排在中心页面上, 左边的菜单包含教师工具.
预览超
要预览“超视图”,请登录Blackboard并进入您的课程:
- 单击右上角的锁定,使您的课程不可用
- 点击出现在锁旁边的小铅笔
- 点击“尝试超级课程视图”
- 当您的课程更改时,您将收到一封电子邮件-检查您的课程并选择“使用Ultra视图”或“返回原始课程”以返回“原始视图”.请谨慎操作:一旦你选择了“超视图”,你就不能回到“原始视图”.”
- 单击锁定图标以使您的课程再次可供学生使用
了解更多 Ultra和Original的区别,并了解更多 “超视图.”
如果您的课程是在原始视图中,它将在左侧有一个黑色的菜单栏,如下所示:
如果你的课程是Ultra View, 它没有菜单栏, 而是指导员的名字和照片, 是这样的:
- 开设课程
- 点击 电子邮件 在左边菜单上
- 点击 单/选择用户
- 在左侧框中选择需要的用户,单击 > 将其添加到收件人列表中
- 检查 回执 接收您的电子邮件副本
- 在提供的方框中键入电子邮件的主题和上下文
- 要从计算机中附加文件,请单击“附加文件”并将文件上传到电子邮件中
- 点击 提交